Complete Guide to VirtualBox on Windows
Hello friends, welcome back to our Web Blog Ceflox. Virtualization
is a very helpful thing in our daily lives, including if we want to
create a virtual operating system. On this occasion we will share about
the VirtualBox Tutorial for Beginners, which discusses the Complete Guide to VirtualBox on Windows.
Guide to using VirtualBox on Windows
Table Of Contents
- Understanding And Download VirtualBox
- How to Install Virtualbox on Windows 10
- How to Install Extension Pack VirtualBox
- Network on VirtualBox - NAT, Bridge Adapter, Internal Network, Host-Only Adapter
- Sharing Internet Connection to VirtualBox With LAN
- Connect WIFI Internet To VirtualBox
- What is VirtualBox Guest Additions
- How To Install VirtualBox Guest Additions On Windows
- How to make VirtualBox Full Screen for Windows 7, 8, 10
- How to Copy & Paste in VirtualBox
- How to Drag & Drop in VirtualBox Windows
- How to Move Files From Windows to VirtualBox
- How to Create a Windows 10 Virtual Machine in VirtualBox
There are 13 discussions regarding the guide to using VirtualBox on Windows. We will discuss each in detail in each article discussing virtualbox.
1. Understanding And Download VirtualBox
Oracle VM Virtualbox or VirtualBox is software or an application that is open source, which can be used to create a virtual machine, such as a Windows, Linux or Android mobile operating system, this is usually called or related to Virtualization.
Oracle VM VirtualBox is an open-source cross-platform virtualization software, which helps organizations create, manage, and run multiple virtual machines (VMs) simultaneously. Features include guest multiprocessing, USB device support, remote machine display, RDP authentication, and soft keyboard
You can read in full in the following article :
Understanding And Download VirtualBox
2. How to Install Virtualbox on Windows 10
Good friends, here is the process of how to install Virtualbox on Windows, for installation on Windows 7, 8 and 10, the stages are actually the same. But here I only give an example for installation on Windows 10. But the essence is the same. OK, here are the steps.
The discussion in this article is to explain about virtualbox, how to download virtualbox, and how to install virtualbox on a windows operating system.
You can read in full in the following article :
How to Install Virtualbox on Windows 10
3. How to Install Extension Pack VirtualBox
Extension Packs on virtualbox are additional features or plugins or tools that are used so that the VirtualBox that we use can operate optimally. VirtualBox Extension Packs are packages that extend the basic functionality of VirtualBox.
See the table for a description of the features this package contains: Features. Information. USB 2.0 and USB 3.0 device support. In discussing the VirtualBox Extension Pack, we will download and install it on virtualbox on our computer.
You can read in full in the following article :
How to Install Extension Pack VirtualBox
4. Network on VirtualBox - NAT, Bridge Adapter, Internal Network, Host-Only Adapter
Oracle
VM Virtualbox or VirtualBox has various tools or uses for
Virtualization, but on this occasion, we will discuss specifically about
Networking in VirtualBox including NAT, Bridge Adapter, Internal
Network, Host-Only Adapter. Each of the terms NAT, Bridge Adapter,
Internal Network, Host-Only Adapter, has different uses.
And in
the following, we will try to dissect the intent and use of each type of
network in Virtualbox, including the notion of NAT, Bridge Adapter,
Internal Network, Host-Only Adapter, Cloud Networking, and Not Attached.
You can read in full in the following article :
Network on VirtualBox - NAT, Bridge Adapter, Internal Network, Host-Only Adapter
5. Sharing Internet Connection to VirtualBox With LAN
If friends have entered this article, it means that friends already
understand VirtualBox and how to create a virtual machine that will be
used as a Virtual OS.
We briefly discussed that VirtualBox is
open source software or application, which is usually related to
virtualization. Virtualbox can run several operating systems at once,
such as Windows, Linux, such as Windows 7, 8, and 10, and Linux Ubuntu,
Debian, Mint, Kali Linux and others.
But many of us will
definitely use Virtual OS along with the Internet, so we can download
things like browsers, or update applications like we usually do on
Linux.
You can read in full in the following article :
Sharing Internet Connection to VirtualBox With LAN
6. Connect WIFI Internet To VirtualBox
Apart from using the Internet with a LAN cable on virtualbox, you can also use a network using WIFI or Wireless. This article discusses how to connect to the internet from WIFI on a laptop and share the Internet with the operating system on Virtualbox.
You can read in full in the following article :
Connect WIFI Internet To VirtualBox
7. What is VirtualBox Guest Additions
In VirtualBox there are additional devices or drivers called VirtualBox Guest Additions, these additional drivers can be installed and supported on all operating systems, including Windows, Linux and others.
One of the functions of this Guest Additions is the Shared Clipboard, that is, we can easily copy and paste between the Original OS and the Virtual OS.
Features of VirtualBox Guest Additions
The following are the features provided by Virtualbox Guest Additions
- Mouse pointer integration
- Shared folders
- Better video support
- Seamless windows
- Generic host/guest communication channels
- Time synchronization
- Shared clipboard
- Automated logins
You can read in full in the following article :
What is VirtualBox Guest Additions
8. How To Install VirtualBox Guest Additions On Windows
VirtualBox Guest Additions are additional tools or drivers provided by VirtualBox which have functions, among others, features shared folders, shared clipboards, mouse integration, increasing graphic quality, drag n drop and many others.
VirtualBox has provided VirtualBox Guest Additions with an ISO image file known as "VBoxGuestAdditions.iso", and later during installation the file will be extracted and then installed. All right, let's go straight to the installation process.
You can read in full in the following article :
How To Install VirtualBox Guest Additions On Windows
9. How to make VirtualBox Full Screen for Windows 7, 8, 10
Hello friends, welcome back to our Web Blog Ceflox.com. Virtualization is a very helpful thing in our daily lives, including if we want to create a virtual operating system. On this occasion we will share about the VirtualBox Tutorial for Beginners, which discusses the How to make VirtualBox Full Screen for Windows 7, 8, 10.
How to make VirtualBox Full Screen for Windows 7, 8, 10 the method is the same, starting with installing Install VirtualBox Guest Additions in Windows, then restarting our windows. and Done..
You can read in full in the following article :
How to make VirtualBox Full Screen for Windows 7, 8, 10
10. How to Copy & Paste in VirtualBox
After completing the installation of Virtualbox Guest Additions, the next step is how to copy and paste into virtualbox.
- Host
to Guest = that copy and paste can be done from the host (Original OS
on the laptop) to the Virtual OS in VirtualBox. But it can't be the
other way around.
- Guest
to Host = that copy and paste can be done from Virtual OS in VirtualBox to Host (Original OS on laptop), but not vice versa.
- Bidirectional = In two directions, this method can copy and paste the clipboard from the Host-Guest or Guest-Host.
You can read in full in the following article :
How to Copy & Paste in VirtualBox
11. How to Drag & Drop in VirtualBox Windows
After completing the installation of Virtualbox Guest Additions, the next step is How to Drag & Drop in VirtualBox Windows.
Friends need to understand, there are 3 types of copy paste in VirtualBox, namely:
- Host
to Guest = that copy and paste can be done from the host (Original OS
on the laptop) to the Virtual OS in VirtualBox. But it can't be the
other way around.
- Guest
to Host = that copy and paste can be done from Virtual OS in VirtualBox to Host (Original OS on laptop), but not vice versa.
- Bidirectional = In two directions, this method can copy and paste the clipboard from the Host-Guest or Guest-Host.
You can read in full in the following article :
How to Drag & Drop in VirtualBox
12. How to Move Files From Windows to VirtualBox
Hello friends, welcome back to our Web Blog Ceflox.com. Virtualization is a very helpful thing in our daily lives, including if we want to create a virtual operating system. On this occasion we will share about the VirtualBox Tutorial for Beginners, which discusses the How to Move Files From Windows to VirtualBox.
Actually the way to move How to Move Files from VirtualBox to Windows is the same as the way to drag and drop. Let's follow the method. After completing the installation of Virtualbox Guest Additions, the next step is How to Move Files From Windows to VirtualBox.
You can read in full in the following article :
How to Move Files From Windows to VirtualBox
13. How to Create a Windows 10 Virtual Machine in VirtualBox
Hello friends, welcome back to our Web Blog Ceflox.com. Virtualization is very helpful in our daily lives, including if we want to create a virtual operating system. On this occasion we will share about the VirtualBox Tutorial for Beginners which discusses How to Create a Windows 10 Virtual Machine in VirtualBox.
You can read in full in the following article :
How to Create a Windows 10 Virtual Machine in VirtualBox
Alright friends, that's enough for the Linux Learning Tutorial for Beginners, Understanding VirtualBox and How to Download Virtualbox. Complete Guide to VirtualBox on Windows. I hope this tutorial is useful for all of us.
That is all and thank you.
Search Tags
- Ceflox Dev
- Definition VirtualBox
- Download VirtualBox
- Install VirtualBox
- Fullscreen VirtualBox
- Extension Pack
- Network Virtualbox
- Complete Guide to VirtualBox on Windows




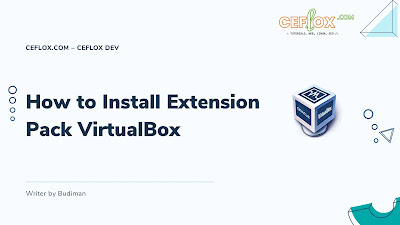
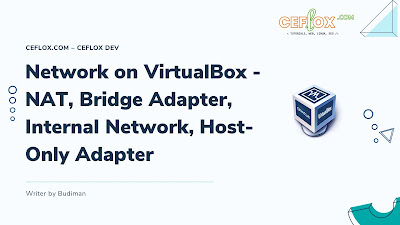



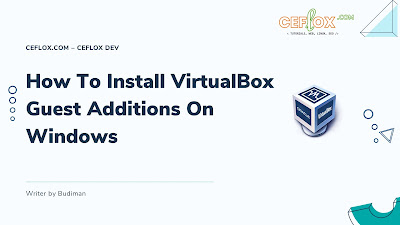
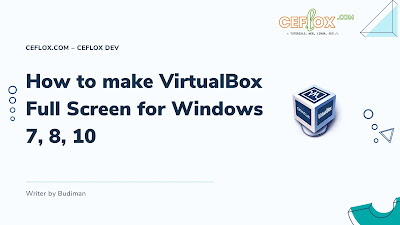


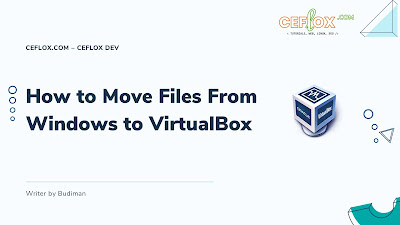
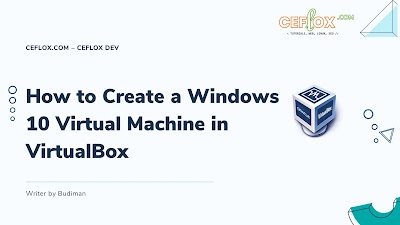
Post a Comment for "Complete Guide to VirtualBox on Windows"