Sharing Internet Connection to VirtualBox With LAN
Hello friends, welcome back to our Web Blog Ceflox. Virtualization is
very helpful in our daily lives, including if we want to create a
virtual operating system. On this occasion we will share about the
VirtualBox Tutorial for Beginners which discusses Sharing Internet Connection to VirtualBox With LAN.
How To Sharing Internet Connection to VirtualBox With LAN
If friends have entered this article, it means that friends already understand VirtualBox and how to create a virtual machine that will be used as a Virtual OS.
We briefly discussed that VirtualBox is open source software or application, which is usually related to virtualization. Virtualbox can run several operating systems at once, such as Windows, Linux, such as Windows 7, 8, and 10, and Linux Ubuntu, Debian, Mint, Kali Linux and others.
But many of us will definitely use Virtual OS along with the Internet, so we can download things like browsers, or update applications like we usually do on Linux.
Table Of Contents
- NAT Method Internet Sharing
- Internet Sharing Bridge Adapter Method
When you want to do this process, make sure you already have an internet connection on your operating system.
1. Nat Method Internet Sharing
In this first stage, we will use the internet on VirtualBox using the NAT Adapter Method from VirtualBox.
Previously we knew a little about NAT. | NAT itself is an acronym for Network Address Translation. NAT on Virtualbox is usually used as the default of the Network on the Operating System in Virtualbox.
The point is that NAT translates the local private IP address to get a host address on the internet, using the network's public IP.
NAT Tutorial on VirtualBox
OK, friends, for the introduction of NAT, it's been above, here's a tutorial on how to be able to share a connection with the OS in VirtualBox.
1. First of all open virtualbox friends, then click the operating system to be selected, here I use the Windows 7 operating system for testing the connection share.
If you have clicked the selected operating system, then click Network as shown below.
2. If so, then please set or match it as shown below, and set it as NAT. If it's the same, please save, by clicking OK.
3. Next is checking, is it successful to get the Internet from the Original OS or the Operating System that is on our Laptop.
Check IP on Original Laptop / OS / Guest
Check IP on Virtualbox / Virtual OS
Then Why is the IP different? As explained in Nat earlier that: NAT translates private local IP addresses to get host addresses on the internet, using the network's public IP.
Conclusion
How to share a connection using NAT is successful, it's just that there are differences in the IP Address of the Virtualbox OS and the IP Address of the OS on the Laptop. In accordance with the explanation regarding NAT earlier, namely NAT translates local private IP addresses to get host addresses on the internet, using the network's public IP.
2. Internet Sharing Bridge Adapter Method
Next is the Bridge Adapter, in this type of network, the OS in Virtual or in VirtualBox can communicate data through an adapter on the original OS.
So it's as if the OS on Virtualbox and the Original OS are connected to the same physical LAN, so the IP Address on the Virtual OS and the IP Address on the Original OS have the same Network.
As an example, on a laptop, the IP address you get is: 192.168.10.20/24, so the operating system in virtualbox gets the IP address 192.168.10.21/24.
Bridge Adapter Tutorial on VirtualBox
OK, friends, for the introduction of the Bridge Adapter, it's been above, here's a tutorial on how to be able to share a connection with the OS in VirtualBox.
1. First of all open virtualbox friends, then click the operating system to be selected, here I use the Windows 7 operating system for testing the connection share.
If you have clicked the selected operating system, then click Network as shown below.
2. If so, then please set or equate it as shown below, and set it as a Bridge Adapter. If it's the same, please save, by clicking OK.
It should be noted, the Name option is adjusted to your LAN, usually for LANs it is detected with the name Realtek PCIe Family Controller. If you have clicked OK.
3. Next is checking, is it successful to get the Internet from the Original OS or the Operating System that is on our Laptop.
Check IP on Original Laptop / OS
Check IP on Virtualbox / Virtual OS
In addition, friends can also ping between Virtual OS and Original OS, but must first turn off the Windows Firewall. The example below is a ping from Real to Virtual OS.
Conclusion
Friends, you can see in the picture above, is the result of an experiment with the Bridge Adapter method. It can be seen that the IP Address is still in 1 Network. In accordance with the intent of the Bridge Adapter, namely the IP Address on the Virtual OS and the IP Address on the Original OS have the same Network.
Alright friends, that's enough for the Linux Learning Tutorial for Beginners, Understanding VirtualBox and How to Download Virtualbox. Sharing Internet Connection to VirtualBox With LAN. I hope this tutorial is useful for all of us.
That is all and thank you.
Search Tags
- Ceflox Dev
- Definition VirtualBox
- Download VirtualBox
- Install VirtualBox
- Extension Pack
- Network Virtualbox
- Bridge Adapter
- Internal Network
- Host Only Adapter
- Internet VirtualBox

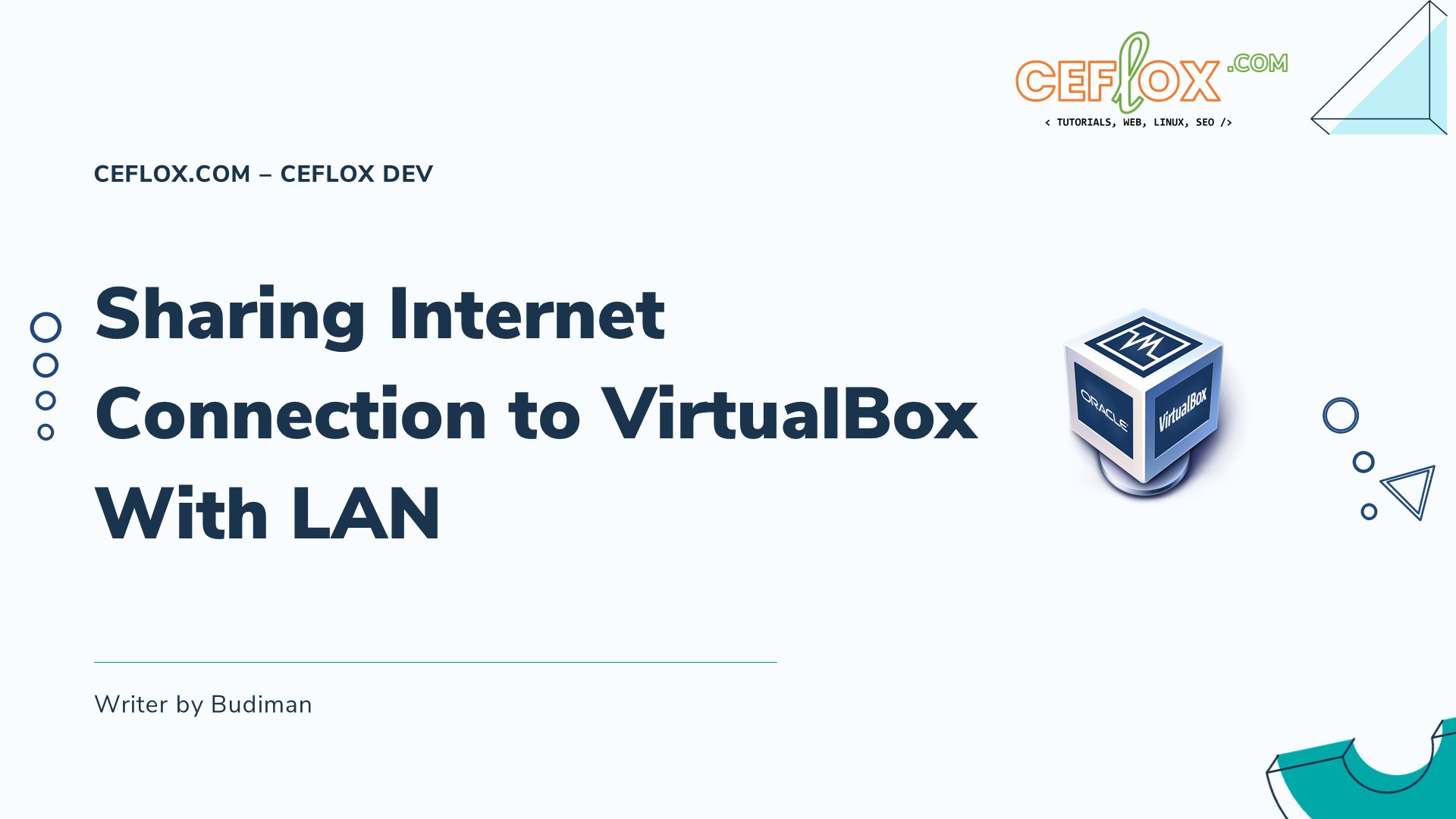







Post a Comment for "Sharing Internet Connection to VirtualBox With LAN"