How to Install Extension Pack VirtualBox
Hello friends, welcome back to our Web Blog Ceflox. Virtualization is very helpful in our daily lives, including if we want to create a virtual operating system. On this occasion we will share about the VirtualBox Tutorial for Beginners which discusses How to Install Extension Packs in VirtualBox.
Tutorials Install Extension Pack VirtualBox
Table Of Contents
- What is Virtualbox and Virtualization
- What is Extension Pack VirtualBox
- Use of the VirtualBox Extension Pack
- How to Download Extension Packs
1. What is VirtualBox and Virtualization
Oracle VM Virtualbox or VirtualBox is software or an application that is open source, which can be used to create a virtual machine, such as a Windows, Linux or Android mobile operating system, this is usually called or related to Virtualization.
Oracle
VM VirtualBox is open source virtualization software, which can create,
manage, and run multiple virtual machines (VMs) simultaneously.
Features include guest multiprocessing, USB device support, remote
machine viewing, RDP authentication, and soft keyboard
In VirtualBox there is the term Virtualization. What is meant by virtualization here is to create a virtual Personal Computer machine or operating system that can run side by side with the main operating system.
2. What is Extension Pack VirtualBox
Extension Packs on virtualbox are additional features or plugins or tools that are used so that the VirtualBox that we use can operate optimally. VirtualBox Extension Packs are packages that extend the basic functionality of VirtualBox.
See the table for a description of the features this package contains: Features. Information. USB 2.0 and USB 3.0 device support.
when we want to run virtualbox, we don't necessarily have to install the Virtualbox Extension.
3. Use of the VirtualBox Extension Pack
The following is what it is used for when we install Extensions on VirtualBox :
According to the official site from Virtualbox.org that the Use of the Extension pack is Support for USB 2.0 and USB 3.0 devices, VirtualBox RDP, disk encryption, NVMe and PXE boot for Intel cards.
4. How to Download Extension Packs
Before we download or download the extension pack, please note that the virtualbox and extension pack versions must be the SAME. If not, the results may not be optimal or may also fail.
How to Check VirtualBox Version
The following is a way to check the virtualbox version on the Windows operating system.
- Open Virtualbox
- Then click the help menu or help then click about virtualbox or about virtualbox like this:
- If so, then this is the display that should appear on your friends' screens.
- Can friends note, that there is a version of virtualbox, namely Version 6.1.22 r144080 (Qt5.6.2).
Download Extension Pack VirtualBox
If you already know the version of virtualbox, friends can download the extension on the virtualbox.org site or you can https://www.virtualbox.org/wiki/Downloads.If it's already open, please click on the VirtualBox 6.1.22 Oracle VM VirtualBox Extension Pack section, now that's where you can download the Extension Pack according to the latest version of Virtualbox. Friends can download by clicking the All supported platforms link.
If so, please wait until it finishes downloading the virtualbox extension pack, and when it's finished, the extension pack file looks like the following.
The next stage is the installation process or adding extensions to Virtualbox.
How to Install Extension Pack on VirtualBox
Here's how to install Extension Pack on VirtualBox. To install the Extension Pack, please follow the image below :
- Click the file or files then preferences or you can also use the shortcut CTRL + G.
- Next, please click the Extensions tab or menu then click the green plus button as shown below.
- If so, please friends, look for the location of the extension that we downloaded earlier, then click open
- Next, friends will be faced with questions from the virtualbox, here we can just click install.
- After that there will be License Regulations from Virtualbox, friends can read them or immediately scroll to the bottom, and click I Agree or Agree.
- If so, please wait until it's finished and finish.
- Before that, let's check if we can use usb version 3, here are the results.
Alright friends, that's enough for the Linux Learning Tutorial for Beginners, Understanding VirtualBox and How to Download Virtualbox. How to Install Extension Pack VirtualBox. I hope this tutorial is useful for all of us.
That is all and thank you.
Search Tags
- Ceflox Dev
- Definition VirtualBox
- Download VirtualBox
- Install VirtualBox
- Extension Pack













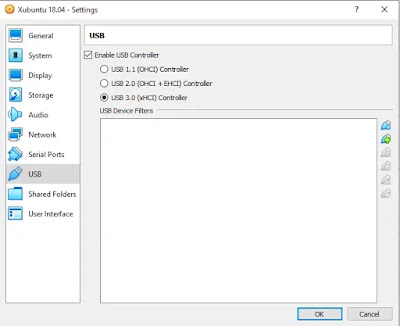
Post a Comment for "How to Install Extension Pack VirtualBox"