How to Create a Windows 10 Virtual Machine in VirtualBox
Hello friends, welcome back to our Web Blog Ceflox.com. Virtualization is very helpful in our daily lives, including if we want to create a virtual operating system. On this occasion we will share about the VirtualBox Tutorial for Beginners which discusses How to Create a Windows 10 Virtual Machine in VirtualBox.
Tutorials Create a Windows 10 Virtual Machine in VirtualBox
Table Of Contents
- What is Virtualbox and Virtualization
- How to Download and Install VirtualBox
- Create a Windows 10 Virtual Machine in VirtualBox
1.What is VirtualBox and Virtualization
Oracle VM Virtualbox or VirtualBox is software or an application that is open source, which can be used to create a virtual machine, such as a Windows, Linux or Android mobile operating system, this is usually called or related to Virtualization.
Oracle
VM VirtualBox is open source virtualization software, which can create,
manage, and run multiple virtual machines (VMs) simultaneously.
Features include guest multiprocessing, USB device support, remote
machine viewing, RDP authentication, and soft keyboard
In
VirtualBox there is the term Virtualization. What is meant by
virtualization here is to create a virtual Personal Computer machine or
operating system that can run side by side with the main operating
system.
2. How to Download and Install VirtualBox
Good friends, here is the process of how to install Virtualbox on Windows, for installation on Windows 7, 8 and 10, the stages are actually the same. But here I only give an example for installation on Windows 10. But the essence is the same. OK, here are the steps.
Before that we will download VirtualBox :
- In
the first stage, you must be connected to the internet, and be able to
open your favorite browser. Then in the address bar, you can search on
search engines with the keyword "VirtualBox Download". Then it will appear like the image below :
- Next you can click the Downloads link on the site, so friends will be directed to the virtualbox site.
- On the Download VirtualBox page you can download virtualbox according to the operating system you are using, as shown in the picture there are types of operating systems that are supported by VirtualBox.
- Windows Host
- MacOS
- Linux
Install VirtualBox on Windows 10
- The
first stage, you must have downloaded virtualbox on the official
website from virtualbox. Then find where the virtualbox file is to carry
out the virtualbox install process on Windows 10.
- If
so, then next, friends will be faced with the Welcome screen from
Virtualbox itself. Here is what it looks like, and friends can
immediately click the next button.
- In
the next stage, we will be given a choice of what features we will
install and there is also a folder or place for us to install
virtualbox, here I will just go next because it is default by
virtualbox.
- If
so, then next we will be faced with several choices, including creating
a start menu, creating a desktop shortcut, and several others, here I
just go next according to the default of Virtualbox.

- Next, there will be a warning from Virtualbox which contains a warning: network interfaces, so there is information that the virtualbox installation will cut off the connection to the internet.
- Because here, virtualbox will install the Adapter, namely the Host Only Adapter. Next, I immediately clicked the yes button.
- After that, please click install to start the Virtualbox installation, and please wait a few seconds for it to finish.
- Installing
Virtualbox on windows has been completed, if you want better results,
then after installing, restart your Windows or operating system. And
here just finish.
- The
following is the homepage display after finishing installing Virtualbox
on Windows. In Virtualbox on my device there are already several OSes
that I have used.
3. Create a Windows 10 Virtual Machine in VirtualBox
Next we will create a virtual machine for Windows 10, friends can follow the following tutorial:
1. After opening VirtualBox, next friends click new / new to create a virtual machine
2.Next, the name and operating system will appear, fill in according to the operating system to be installed, for example:
- Name : Windows 10
- Machine Folder : virtualbox data storage (automatic / manual)
- Type : Microsoft Windows / Relevant OS
- Version : Windows 10 / Relevant OS
3.Then it will set the size for RAM or memory, for Windows 10, at least 2GB or 2048 MB.
4. Next we enter the Hard disk menu, to choose whether we will create a virtual hard disk, or use an existing hard disk. Because we are just starting out, we select Create a New Hard Disk (create a virtual hard disk now). Then click Create.
5. Next, we will choose the type of hard disk that we will use, we just select VDI, then next.
6. Next, we just select Dynamical Alocated, which means that the size of the virtual hard disk will be enlarged as needed, if you choose Fixed Size, the virtual hard disk capacity has been statically determined.
7. In this menu, we will only provide a hard disk capacity of 50GB. If so, please click Create
8. After friends click create, then it's finished creating a virtual machine for Windows 10.
After creating a virtual machine for Windows 10, next is that we will install a virtual box with the Windows 10 operating system from the virtual machine that we created earlier, to continue, friends, you can click the start button or start.
Alright friends, that's enough for the Linux Learning Tutorial for Beginners, How to Create a Windows 10 Virtual Machine in VirtualBox. I hope this tutorial is useful for all of us.
That is all and thank you.
Search Tags
- Ceflox Dev
- Definition VirtualBox
- Download VirtualBox
- Windows 10 VM
- Install Win10 VirtualBox







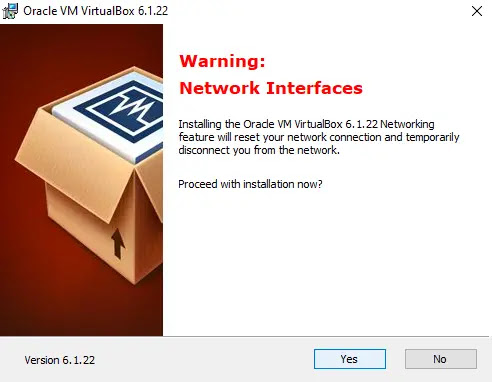



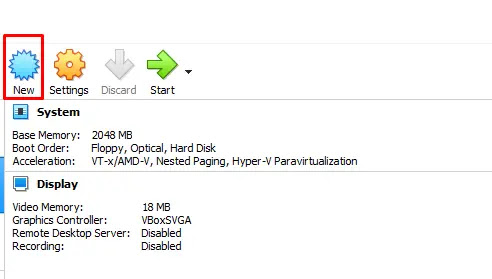
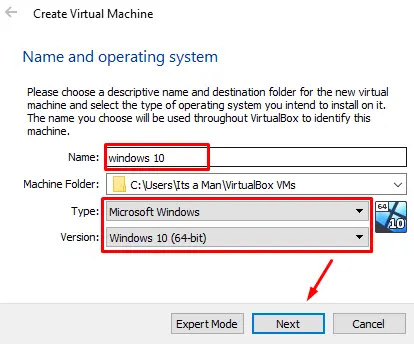
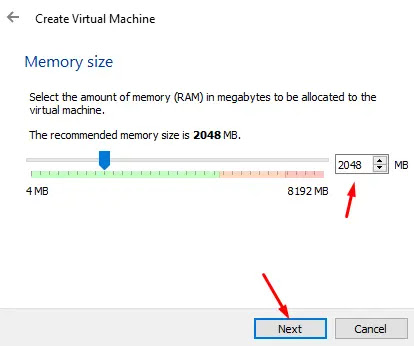
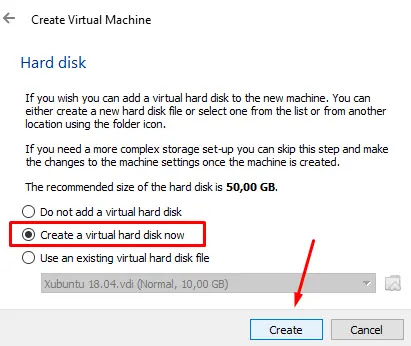
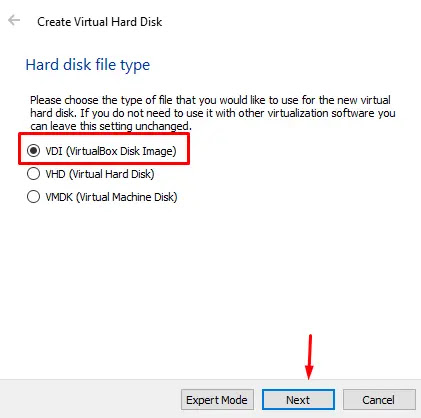

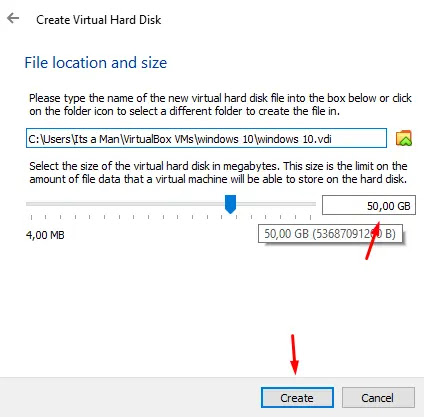





Post a Comment for "How to Create a Windows 10 Virtual Machine in VirtualBox"