How to Create an Ubuntu Server Virtual Machine in VirtualBox
Linux Ubuntu Operating System is a type of open source, on
Ubuntu Server there are server services such as Web Server, File Server,
SSH Server and other services. On this occasion we will discuss How to Create an Ubuntu Server Virtual Machine in VirtualBox.
Guide How to Create an Ubuntu Server Virtual Machine in VirtualBox
Table Of Contents
- What is Virtualbox and Virtualization
- How to Download and Install VirtualBox
- Create an Ubuntu Server Virtual Machine in VirtualBox
1.What is VirtualBox and Virtualization
Oracle VM Virtualbox or VirtualBox is software or an application that is open source, which can be used to create a virtual machine, such as a Windows, Linux or Android mobile operating system, this is usually called or related to Virtualization.
Oracle
VM VirtualBox is open source virtualization software, which can create,
manage, and run multiple virtual machines (VMs) simultaneously.
Features include guest multiprocessing, USB device support, remote
machine viewing, RDP authentication, and soft keyboard
In VirtualBox there is the term Virtualization. What is meant by virtualization here is to create a virtual Personal Computer machine or operating system that can run side by side with the main operating system.
2. Create an Ubuntu Server Virtual Machine in VirtualBox
Reporting from several sources the minimum specifications for Ubuntu Server are as follows:
The recommended system requirements are: CPU: 1 gigahertz or better. RAM: 1 gigabyte or more. Disk: a minimum of 2.5 gigabytes.
But here it is recommended to make a minimum: 2GB RAM, 10GB DISK, other than that it is adjusted to the needs of each.
After the Virtualbox install process is complete, run VirtualBox and we will start the process to create an Ubuntu Server Virtual Machine in VirtualBox.
- Stage 1 : To create a new Virtual machine, you can click the NEW button in VirtualBox.
Stage 2 : Next, the name and operating system will appear, fill in according to the operating system to be installed, for example:
- Name : Ubuntu Server 20.04
- Machine Folder : virtualbox data storage (automatic / manual)
- Type : Linux / Relevant OS
- Version : Ubuntu / Relevant OS
- Stage 3 : Next we will configure the RAM size, here by default it will be given 1GB or 1024MB of RAM. Click Next to continue.
- Stage 4 : Next we enter the Hard disk menu, to choose whether we will create a virtual hard disk, or use an existing hard disk. Because we are just starting out, we select Create a New Hard Disk (create a virtual hard disk now). Then click Create.
- Stage 5 : Next, we will choose the type of hard disk that we will use, we just select VDI, then next.
- A virtual disk image (VDI) is the image of a virtual hard disk or the logical disk associated with a virtual machine. It is used in virtualization environments to create a replica of the disk space/drive assigned to one or more virtual machines.
- Stage 6 : Next, we just select Dynamical Alocated, which means that the size of the virtual hard disk will be enlarged as needed, if you choose Fixed Size, the virtual hard disk capacity has been statically determined. then next.
- Stage 7 : Next is to configure our Disk Location and Size, by default it will form itself, but you can customize it according to your needs. Then next to Finish create Virtual Machine.
The process of creating a Virtual Machine is complete, next we will configure the Ubuntu Server ISO Image Disk or File that will be used for the Ubuntu Server Install process later.
- Stage 8 : After successfully creating the Ubuntu Virtual Machine, next we will configure the ISO Image to install the Ubuntu server.
- Click Storage on Ubuntu Server 20.04
- Stage 9 : After entering the storage settings, next we will enter the IDE Controller and will select the disk file to install ubuntu.
- Click Storage -> Controller IDE -> Empty -> Choose Disk File
- Stage 10 : Then you look for where your Ubuntu ISO Image is located. If you don't have it, you can first download it on the Internet or on the Official Site of ubuntu. Then click Open.
- Stage 11 : The following is a view of the configuration for the Ubuntu Disk File, if you are finished please click OK.
- Stage 12 : Finish. After this is the process of installing ubuntu server, you can press the start button.
After
creating a virtual machine for Ubuntu Server , next is that we will Install Ubuntu 20.04 In VirtualBox.
Alright friends, that's enough for the Linux Learning Tutorial for Beginners, How to Create an Ubuntu Server Virtual Machine in VirtualBox. I hope this tutorial is useful for all of us.
That is all and thank you.
Search Tags
- Ceflox Dev
- Definition VirtualBox
- Download VirtualBox
- Ubuntu Server
- Install Ubuntu Server VirtualBox





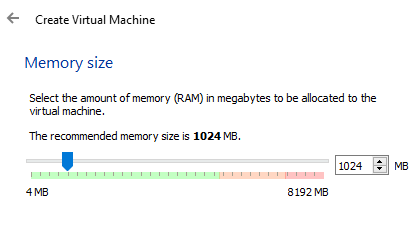




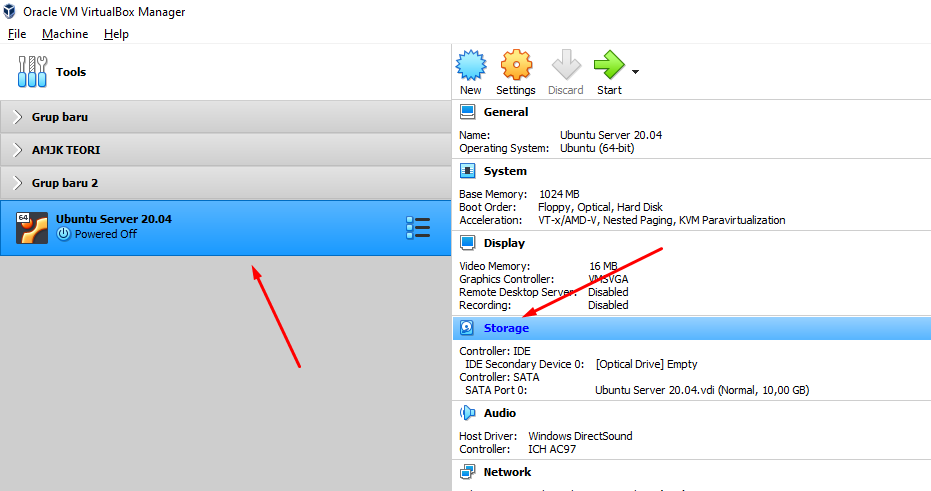

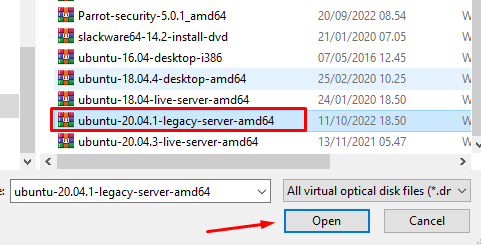
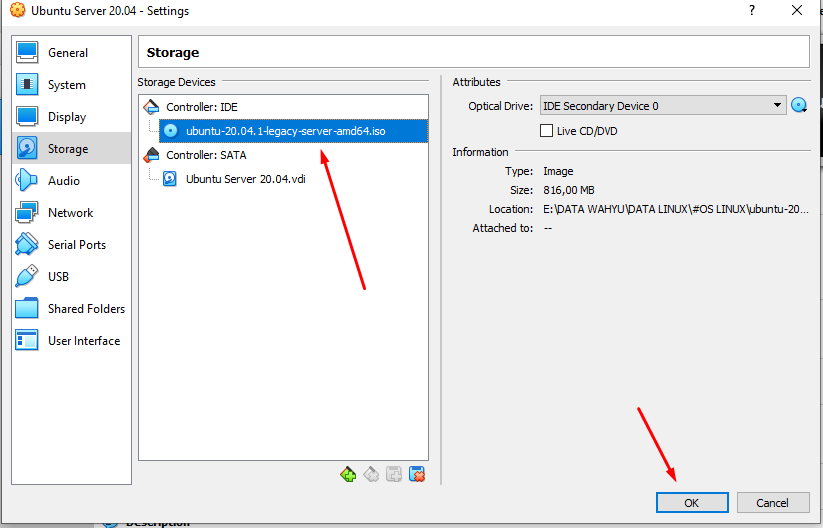

Post a Comment for "How to Create an Ubuntu Server Virtual Machine in VirtualBox"