How to Install Ubuntu 20.04 In VirtualBox
Linux Ubuntu Operating System is an open source operating system, on Ubuntu Server there are server services such as Web Server, File Server, SSH Server and other services. On this occasion we will discuss How to Install Ubuntu 20.04 Using Virtualbox.
Tutorial on How to Install Ubuntu Server 20.04
About Ubuntu Server
Ubuntu is a Linux-based operating system, which is open source and also a Debian project. Ubuntu has 2 interfaces namely, GUI (Graphical User Interface) and CLI or Terminal only.
Ubuntu is an OS that is easy to learn because of its user friendly appearance, besides that it is also often used to make Server, or Cloud Computing.
Minimum Ubuntu Server Specifications
Reporting from several sources the minimum specifications for Ubuntu Server are as follows:
But here it is recommended to make a minimum: 2GB RAM, 10GB DISK, other than that it is adjusted to the needs of each.The recommended system requirements are: CPU: 1 gigahertz or better. RAM: 1 gigabyte or more. Disk: a minimum of 2.5 gigabytes.
How to Install Ubuntu Server 20.04 in VirtualBox
Before installing Ubuntu Server, we need to create a Virtual Machine in VirtualBox. Friends can read it at the link below:
How to Create an Ubuntu Server Virtual Machine in VirtualBox
1. Run Ubuntu Server Virtual Machine in VirtualBox
The following are the steps to install Ubuntu Server 20.04 using VirtualBox software. If you have created a virtual machine, the next step is to run our Ubuntu Server, by clicking the start button like this image.
2. Ubuntu Server 20.04 Installation Process
Please follow the installation process below:
- At the initial stage of the Ubuntu Server installation process, you are immediately asked about the language, please choose according to what you understand.
- Next is to carry out the Ubuntu Server Install process, here friends can click Enter.
- Next is the language selection, here friends can choose Indonesian, or English according to what friends want. if wibu yes can be Japanese so you can understand :)
- After that next we will choose the location area where we live, here I choose Indonesia, for the method select Other -> Asia -> Indonesia.
- Next, configure Locales, here we default to United States.
- Then in the keyboard detection process, here I choose No, because we just choose manually, by default it is : American English yes
- Here we choose English
- Keyboard configuration select English (US)
- Next process to install and configure the network
- Network Configuration, here we select the primary network is the internet source.
- In VirtualBox I use 2 interfaces, namely, bridge adapters, and host only adapters.
- Next the system will perform auto-detection, to obtain a DHCP IP from the internet, or its internet source.
- Configure the Network Hostname, here we just fill in Ubuntu.
- Configure User and Password, this will be used when logging into the ubuntu server.
- Next is to fill in the Account Username for the Ubuntu Server.
- The next configuration is to fill in the Password, here fill in the password that friends remember, don't forget the password later after finishing :)
- If so, next configure the time / clock. Choose according to the location you are visiting.
- The next stage is the partitioning process on the Ubuntu Server, here we will partition the Ubuntu Server automatically, namely by choosing recommendations from the system.
- Basically, the minimum partitions are /root and /swap, but it is recommended that there is /home.
- Because to make it easier, we will choose the Guided - Use Entire Disk, enter
- Click Enter
- At this point select yes. to allow write to disk
- System Install Process
- Here for the package manager, because we don't have a proxy, just leave it blank, then choose continue.
- For the configuration regarding system updates, here I chose not to update automatically.
- The next stage is software installation, here I install the openssh one because it will be used to remote Ubuntu using putty on Windows.
- Proses Install Software
- Install GRUB Boot loader on Harddisk.
- Next, the Ubuntu Server installation process is complete.
- Here we try to log in using the account we created earlier. and there is some information, namely the ubuntu version, then system information on ubuntu.
Video Tutorial to Install Ubuntu Server 20.04
The following is a video tutorial on my personal youtube channel, friends can see the following Ubuntu Server 20.04 Install tutorial.
Well friends, that's it for the Ubuntu Server Tutorial, which discusses How to Install Ubuntu 20.04 In VirtualBox. God willing, this Ubuntu Server Tutorial Series List will be updated again according to the article posted about the Ubuntu Server Tutorial. Hopefully this tutorial is useful for all of us.
Search Tags
- Tutorial Ubuntu Server
- Ubuntu Server
- Server Ubuntu
- Ceflox
- Install Ubuntu Server










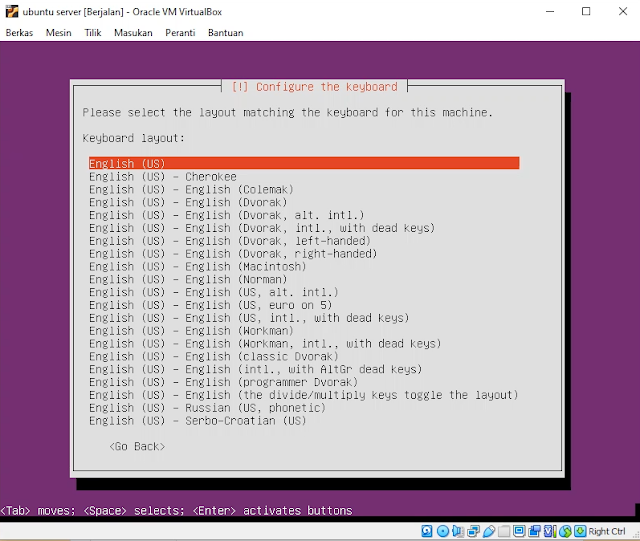

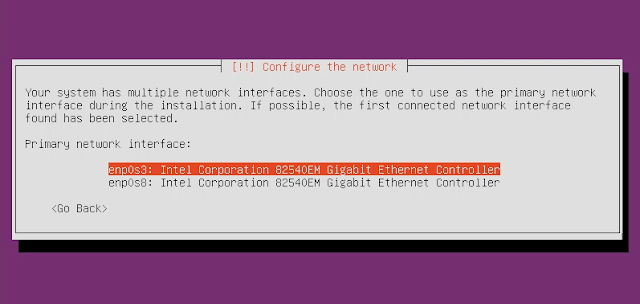
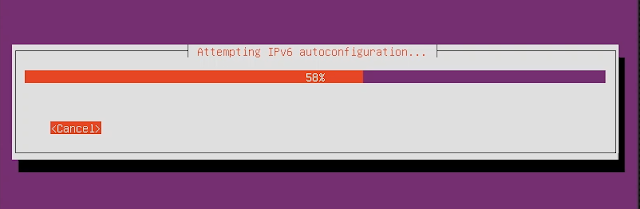
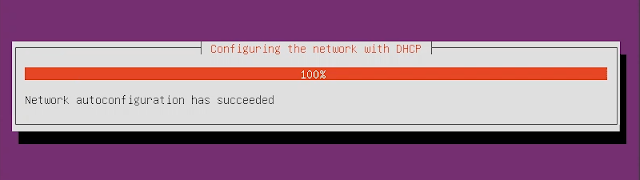

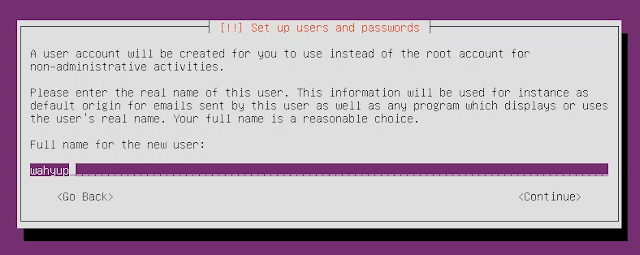

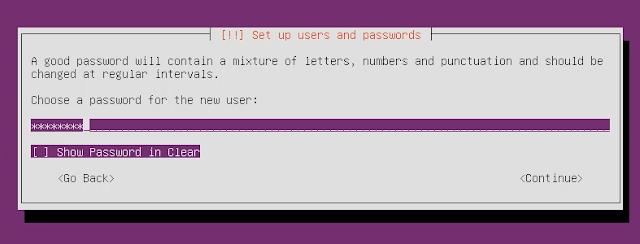
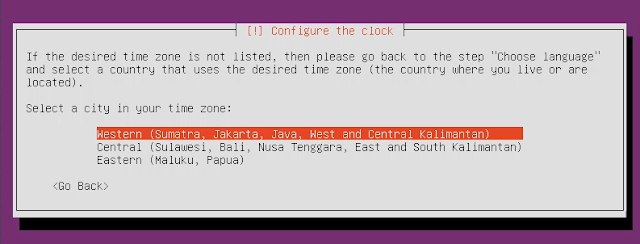

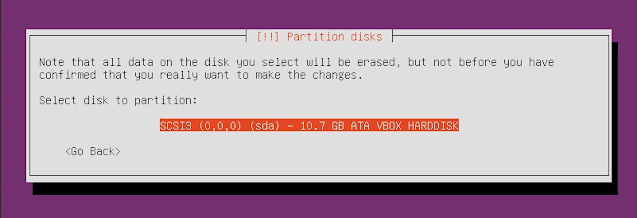


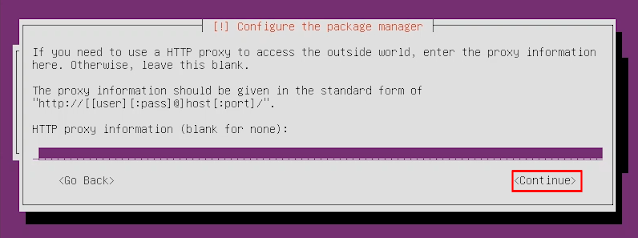

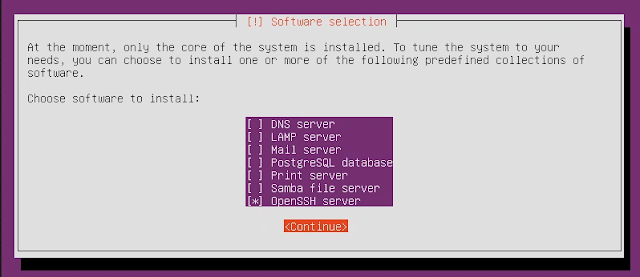



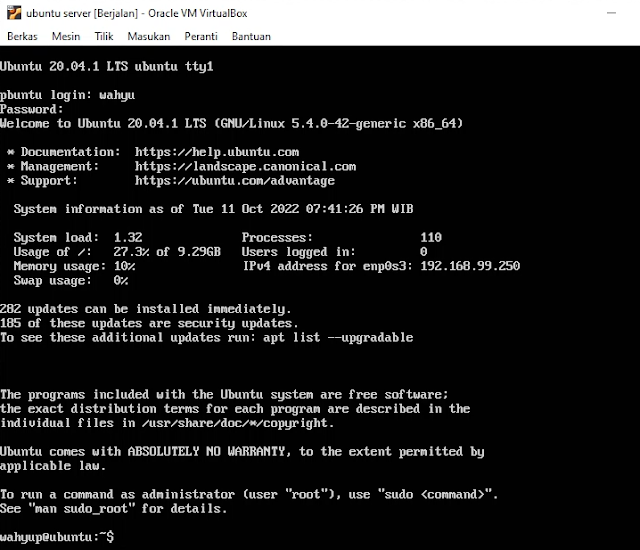
Post a Comment for "How to Install Ubuntu 20.04 In VirtualBox"