How To Install VirtualBox Guest Additions On Windows
Hello friends, welcome back to our Web Blog Ceflox.com. Virtualization is a very helpful thing in our daily lives, including if we want to create a virtual operating system. On this occasion we will share about the VirtualBox Tutorial for Beginners, which discusses the How To Install VirtualBox Guest Additions On Windows.
Install VirtualBox Guest Additions on Windows
Table Of Contents
- What is Virtualbox and Virtualization
- Install VirtualBox Guest Additions
If in the discussion in the previous article we were introduced to what is VirtualBox Guest Additions, then on this occasion we will discuss how to install VirtualBox Guest Additions on Windows.
What is VirtualBox Guest Additions
What is Virtualbox and Virtualization
VirtualBox Guest Additions are additional tools or drivers provided by VirtualBox which have functions, among others, features shared folders, shared clipboards, mouse integration, increasing graphic quality, drag n drop and many others.
VirtualBox has provided VirtualBox Guest Additions with an ISO image file known as "VBoxGuestAdditions.iso", and later during installation the file will be extracted and then installed. All right, let's go straight to the installation process.
How To Install VirtualBox Guest Additions On Windows
Before installing VirtualBox Guest Additions on Windows, make sure your friends have installed the Windows Operating System on VirtualBox.
1. Run the Operating System in VirtualBox
Make sure that the operating system that will be installed VirtualBox Guest Additions is already in VirtualBox, so that we can directly install the VirtualBox Guest Additions.
Start the virtual machine to be precise on Windows, if so, please wait until the boot is complete. The next step is to enter the Guest Additions Image.
2. Insert Guest Additions Image
The next step is to insert or enter the Guest Additions Image CD, the method is to click Devices >> Insert Guest Additions CD Image, or friends can see the picture below:
If so, please wait a few moments until the auto run pop up appears from the windows. Like the picture below.
If it doesn't appear like the picture above, then friends can open it manually by opening itwindows explorer, then select CD Drive (D:) Virtualbox Guest Additions Image. Like the picture below
If so, double click on CD Drive (D:) Virtualbox Guest Additions Image.
3. Install VirtualBox Guest Additions Image
The next stage, when the Virtualbox Guest Additions Image has been detected and has been clicked 2 times, then the next stage is the installation.
If you have clicked it twice, or run it, it will appear on our windows like this, then select it YES
Next there will be a Welcome display from the Oracle VBox Guest, and just click NEXT.
If so, next, we will be instructed to choose the installation location for VBox Guest, here just leave the default then NEXT.
If so, we will select the components to be installed, here I select all, or check all, then click install.
Next, namely, there is a question, are we going to install software on our devices, here I checklist to always allow and then click INSTALL.
If so, please wait until the installation is complete.
After completing the installation, we are advised to restart our windows, if so, just select Reboot Now, and Finish.
If before installing VirtualBox Guest Additions, the windows display is on Virtualbox is not fullscreen. But after the installation is complete VirtualBox Guest Additions, the appearance of our windows desktop follows the scale according to what we set, as shown below is a feature after Finish Installing VirtualBox Guest Additions.
Apart from that, several other features have been unlocked after we installed VirtualBox Guest Additions, the example below is the Shared Clipboard, here we can copy and paste from the Original OS into the Virtual OS without FTP. So make it easier for us.
Alright friends, that's enough for the Linux Learning Tutorial for Beginners, Understanding VirtualBox and How to Download Virtualbox. How To Install VirtualBox Guest Additions On Windows I hope this tutorial is useful for all of us.
That is all and thank you.
Search Tags
- Ceflox Dev
- Definition VirtualBox
- Download VirtualBox
- Install VirtualBox
- Extension Pack
- Network Virtualbox
- Bridge Adapter
- Internal Network
- Host Only Adapter
- Internet VirtualBox
- VirtualBox Guest Additions

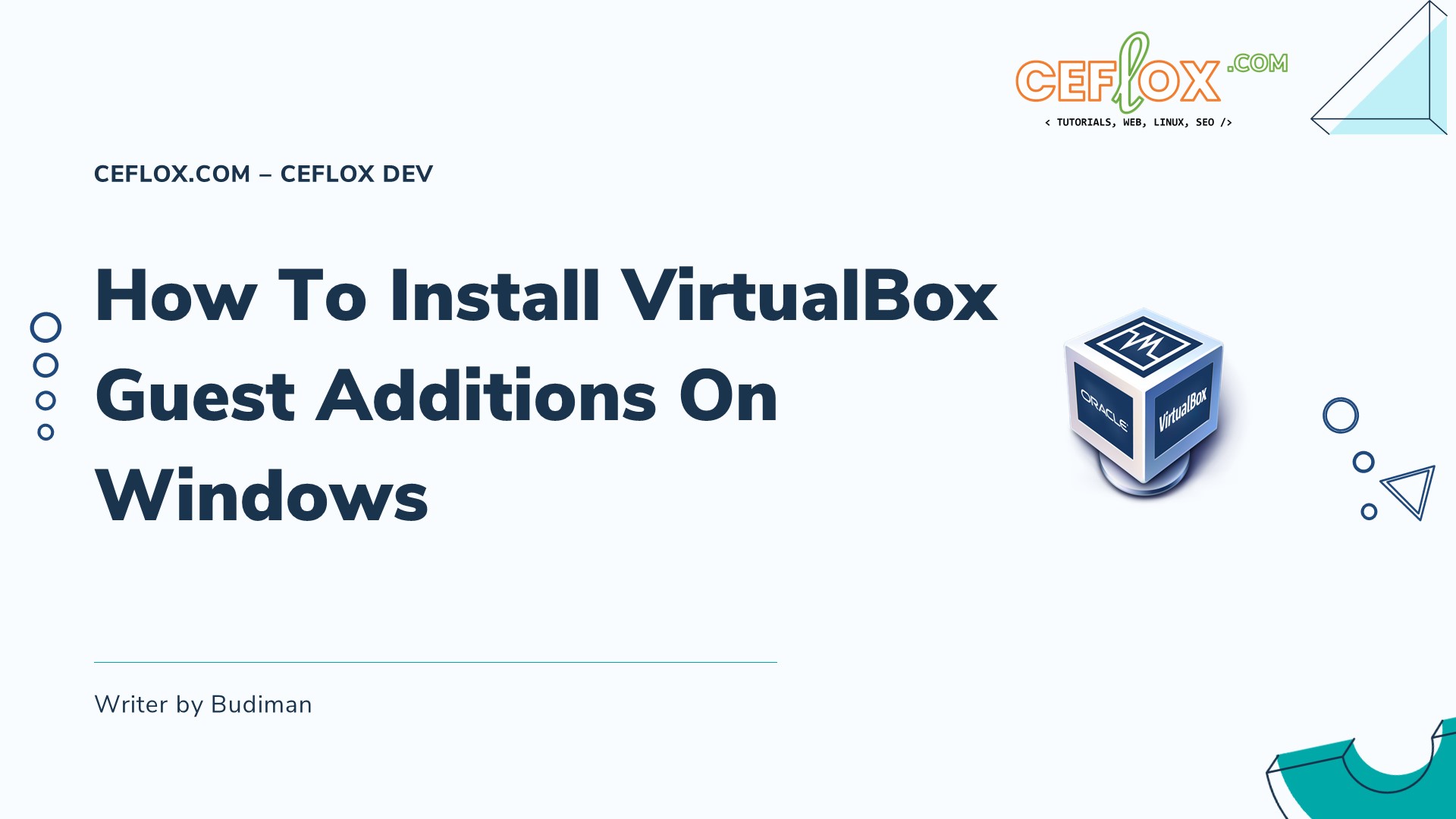














Post a Comment for "How To Install VirtualBox Guest Additions On Windows"